By default, a PivotTable fields should show up to the right of the Microsoft Excel window when you create a pivot table and select a cell within it. The field list can be used to choose fields for the pivot table layout and to reposition pivot table fields within the layout.
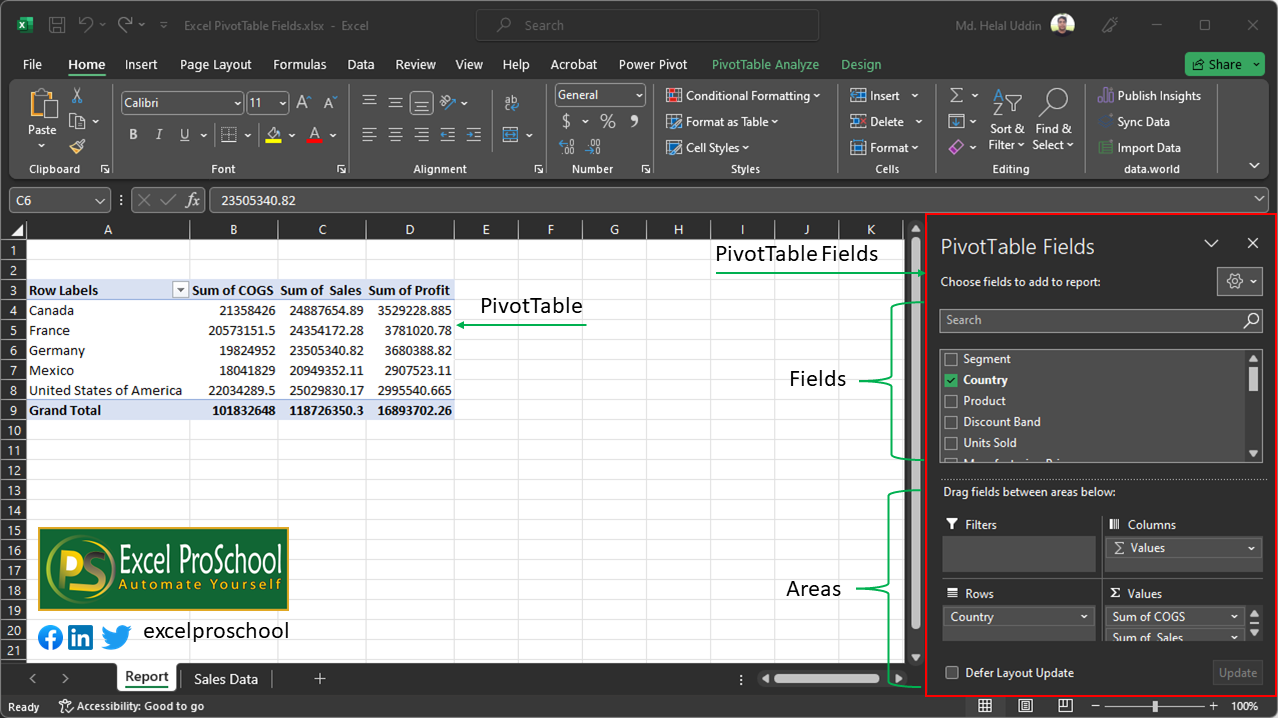
The Task Pane for a pivot table is called PivotTable Fields. Areas and Fields are both parts of the PivotTable Fields Task Pane. Fields are shown above Areas in the Task Pane by default, which is located on the right side of the window.
The columns in your data, whether they are in a range or an Excel table, are represented by fields, which have check boxes. The selected fields are displayed in the report. Areas represent the layout of the report and the calculations included in the report.
Show PivotTable Fields Task Pane
PivotTable Fields task pane (some people refer to this as a Pivot Table Field List or menu) only shows up when you have selected any cell in the pivot table. If you click any cell outside of the pivot table, the fields menu would disappear. A Pivot Table Fields Task Pane disappearing is one issue that frequently frustrates new Pivot Table users. We’ll go over some options for showing or hiding the PivotTable Fields Task Pane.
To show the PivotTable Field List:
Option-01: Default
- Click any cell in the pivot table layout.
- The PivotTable Field List pane should appear at the right of the Excel window, when a pivot cell is selected.
Option-02: Using the Right-Click Method
If the PivotTable Field List task pane does not appear automatically, follow these steps to enable it:
- Click any cell in the pivot table layout.
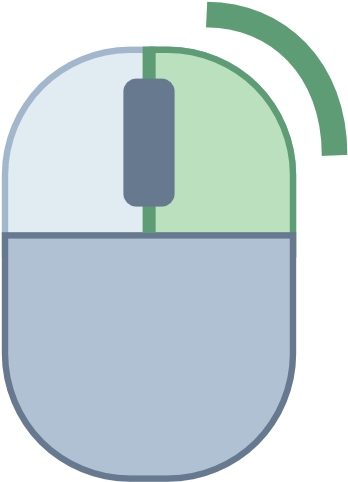 Right click on your mouse.
Right click on your mouse.- Then click the Show Field List in the popup window.

Tip: In case you already have the Pivot table field lists visible and you want to hide it, you can repeat the same process. Right-click on any of the Pivot table cells, and then click on the ‘Hide Field List’ option
Option-03: Using the ‘Field List’ Option in the PivotTable Analyze Tab
If the PivotTable Field List task pane does not appear automatically, follow these steps to enable it:
- Click any cell in the pivot table layout.
- On the Excel Ribbon, click the PivotTable Analyze tab
- Then in the Show group (at the far right), click the Field List command.

Tip: The Field List icon works as a toggle – which means that if the Fields List task menu is visible, clicking on it would make it disappear, and in case the Field List menu is not visible, clicking on it would make it appear.
Disappearing Pivot Table Fields Task Pane
Option-01: The most common reason why the Pivot Table Fields task pane disappears is when the user clicks on the close icon in the task pane. Doing this would hide the task pane until it’s turned back on again (using any of the three methods covered above).

Option-02: Another situation where you may not see the PivotTable Fields Task Pane section is when you close the PivotTable from PivotTable Fields Task Pane Options and save the file. Now when you or someone else will open that file, Excel will remember the setting and will not show the PivotTable Fields Task Pane.

Moving PivotTable Fields Task Pane
When PivotTable Fields Task Pane shows up, it occupies considerable space on your screen, and sometimes it’s desirable to have the data visible instead of the task pane. If you want the best of both features where you want the Pivot Table Field List task pane to be visible and not have it occupy a lot of area in the worksheet, you can move and resize the task pane.
You can move the PivotTables Fields Task Pane to anywhere you want in the window as follows-
Option-01:
- Click on the PivotTables Fields Task Pane Options
 , the Task Pane Options- Move, Resize and Close appear in the drop-down list.
, the Task Pane Options- Move, Resize and Close appear in the drop-down list. - Then
 left click your mouse to select the Move Option in the drop-down list. The
left click your mouse to select the Move Option in the drop-down list. The  button appears on the Task Pane PivotTables Fields and auto select the Task Pane to move.
button appears on the Task Pane PivotTables Fields and auto select the Task Pane to move. - Now move your mouse to place the Task Pane where you want to place it.
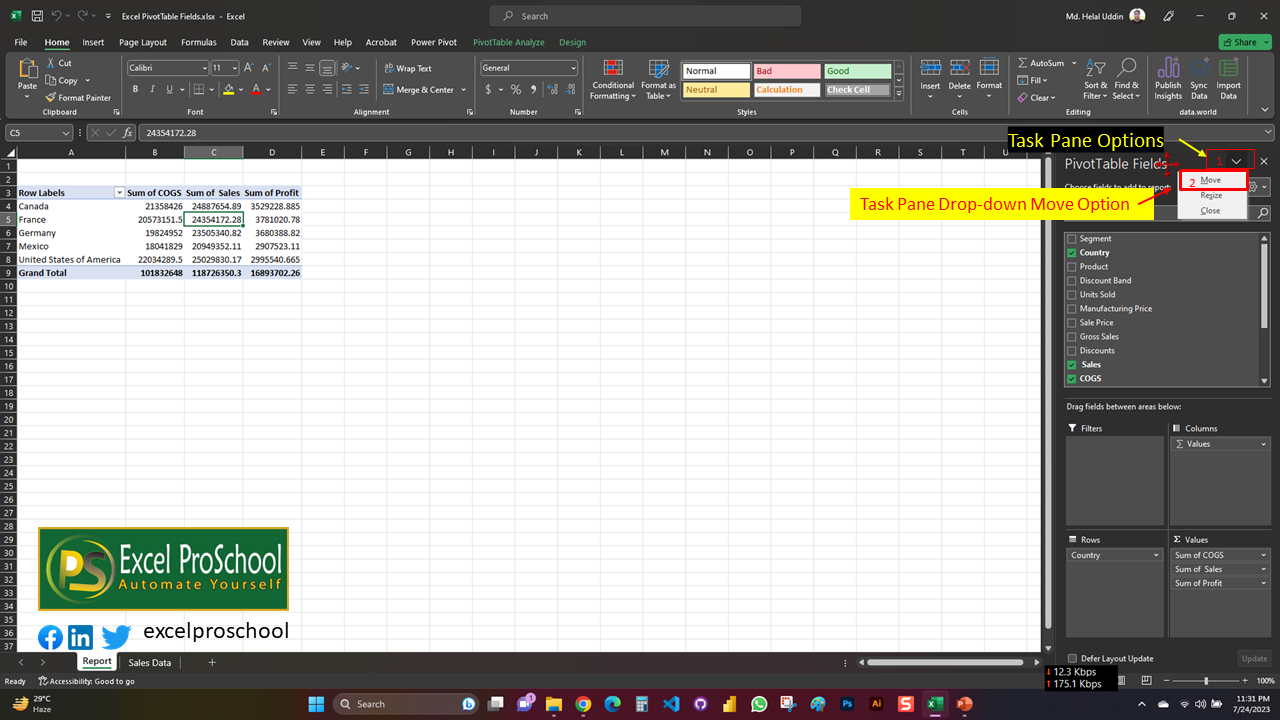
Option-02:
- Move your mouse to “PivotTable Fields Area”, the
 button appears on the Task Pane PivotTables Fields.
button appears on the Task Pane PivotTables Fields. - Now
 left click and hold your mouse to drag the Task Pane and drop where you want to place it.
left click and hold your mouse to drag the Task Pane and drop where you want to place it.
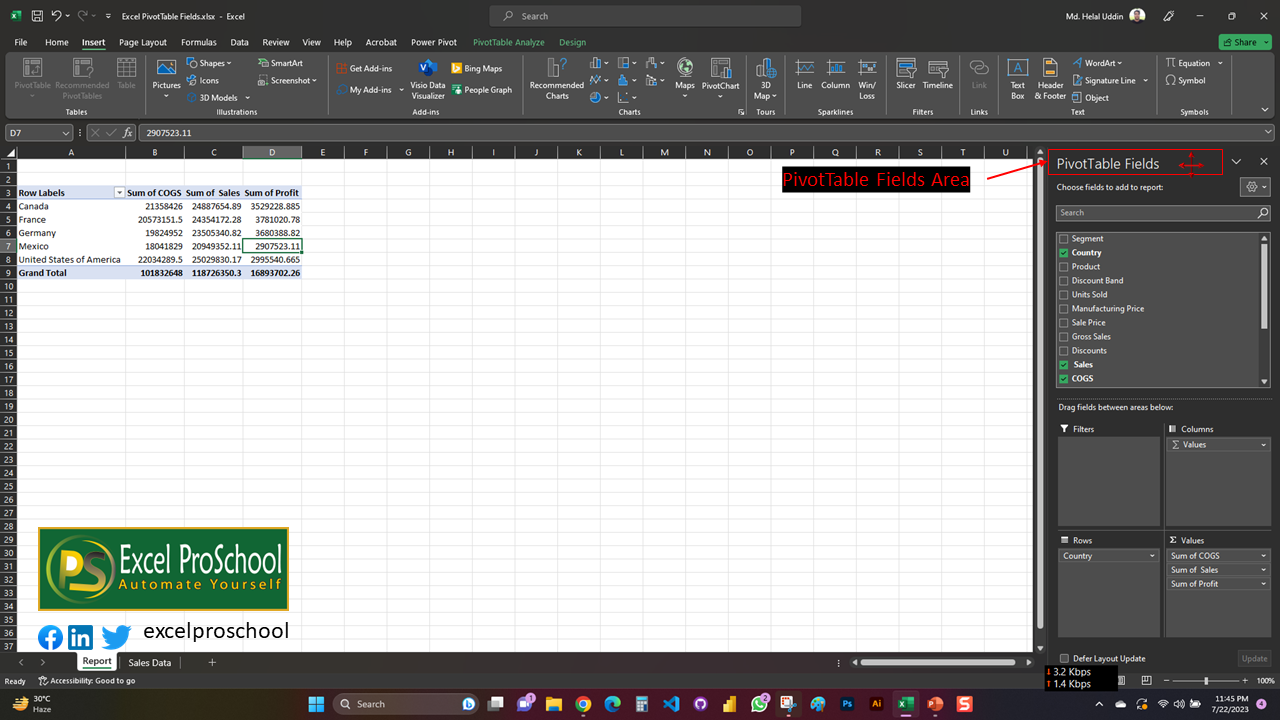
If you want to please the Task Pane on the left side of the window as given below drag Task Pane ![]() to the edge of the excel window, you can do the reverse to place it right side as default.
to the edge of the excel window, you can do the reverse to place it right side as default.
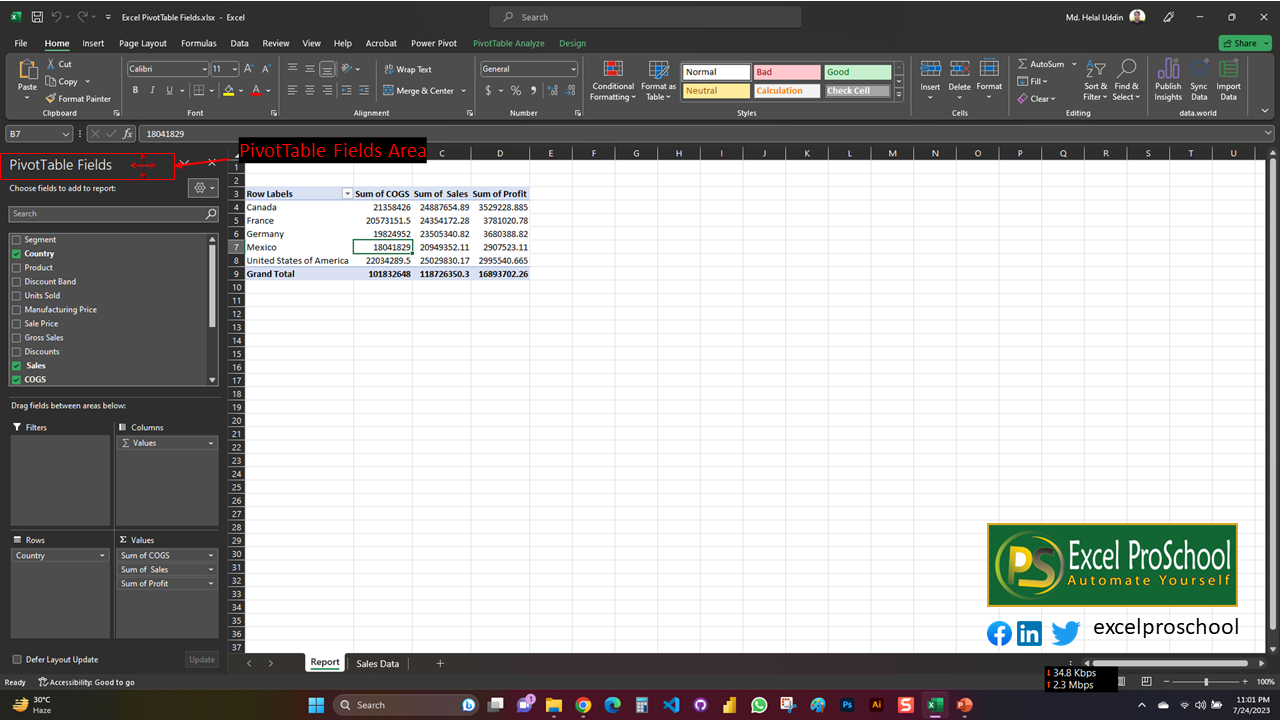
You can even place the Task Pane outside of the excel window as given below by dragging the Task Pane ![]() , if you double click on the “PivotTable Fields Area” it will place back to the previous place (left or right side of the active excel window).
, if you double click on the “PivotTable Fields Area” it will place back to the previous place (left or right side of the active excel window).

Resizing PivotTable Fields Task Pane
You can resize the PivotTables Task Pane – i.e. increase / decrease the Task Pane length and/or width as follows −
Option-01:
- Click on the PivotTables Fields Task Pane Options
 , the Task Pane Options- Move, Resize and Close appear in the drop-down list.
, the Task Pane Options- Move, Resize and Close appear in the drop-down list. - Then
 left click your mouse to select the Resize Option in the drop-down list. The
left click your mouse to select the Resize Option in the drop-down list. The  button appears on the Task Pane edges and auto select the Task Pane for resize.
button appears on the Task Pane edges and auto select the Task Pane for resize.
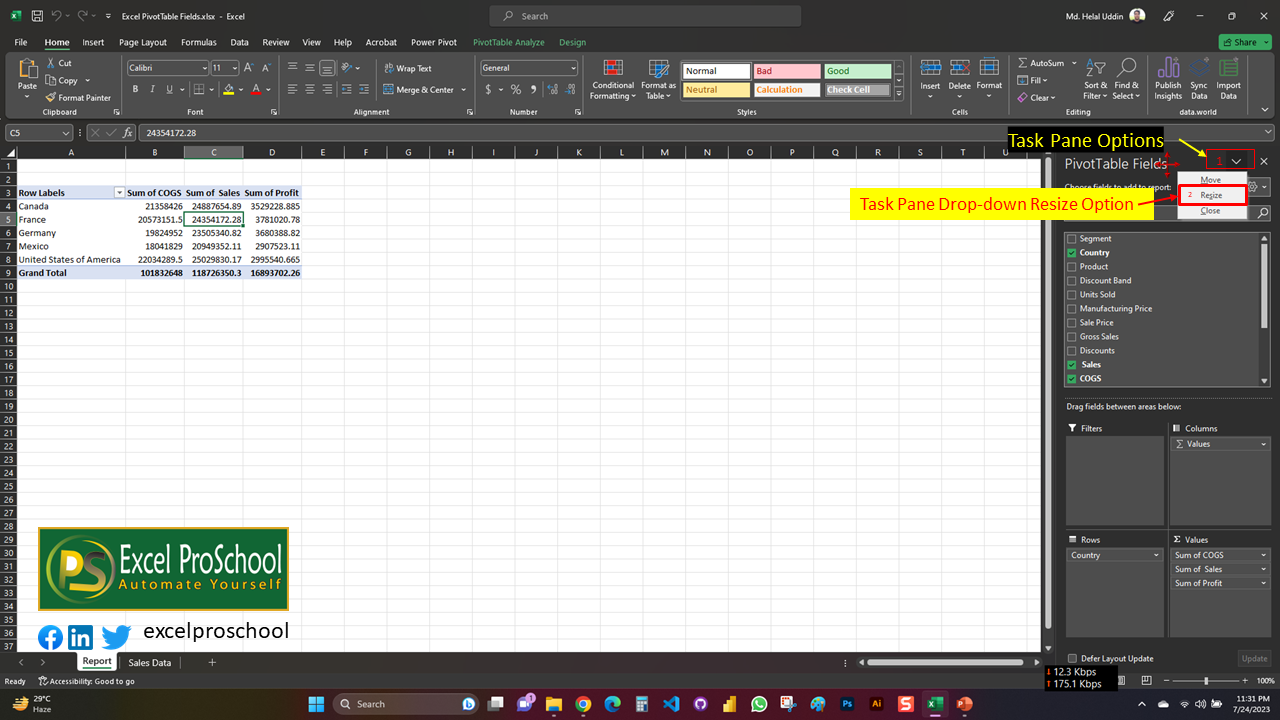
- Now move your mouse to resize the Task Pane as given below.
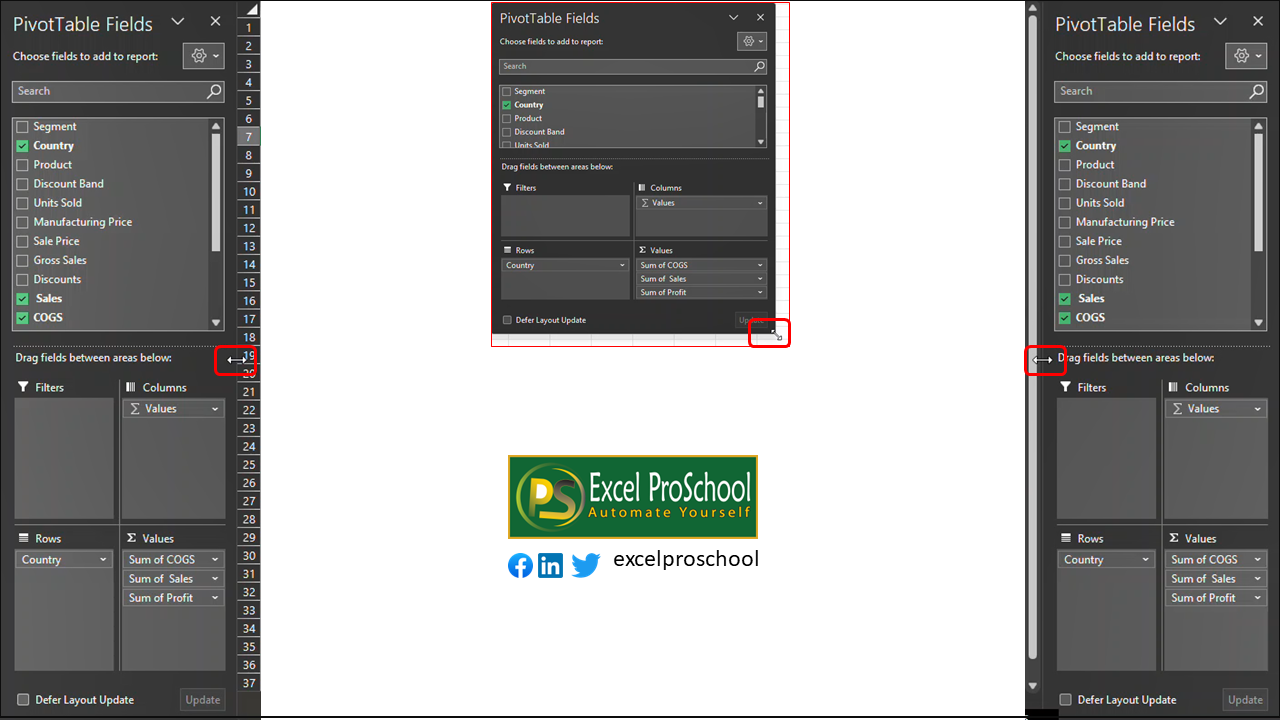
Option-02:
- Move your mouse to the edge of the Task Pane, the
 button appears on the Task Pane edge.
button appears on the Task Pane edge. - Now
 left click and hold your mouse and drag to resize the Task Pane as given below.
left click and hold your mouse and drag to resize the Task Pane as given below.
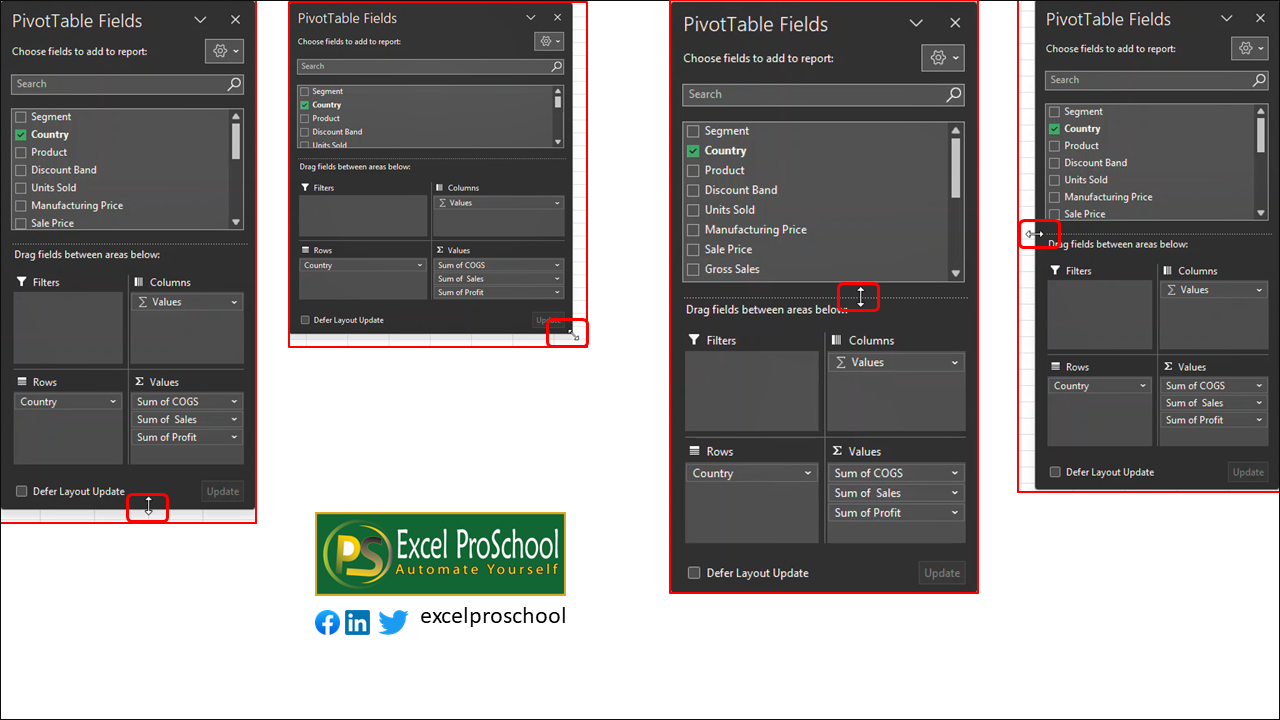




Leave A Comment